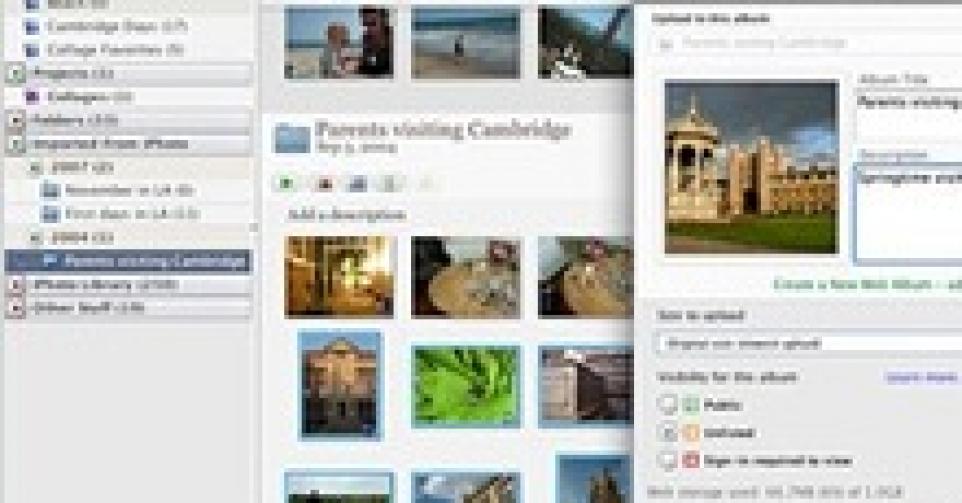
Partagez vos photos avec Picasa
Avec Picasa et Picasa albums web, vous pouvez organiser vos photos en quelques étapes, retoucher et télécharger vos photos depuis votre ordinateur pour pouvoir les partager avec votre famille et vos amis.
Sur http://picasa.google.be/, vous pouvez télécharger la version gratuite 3.1 de Picasa, il s’agit de la version la plus récente. La langue de la version Picasa qui vous sera présentée dépendra de la langue de votre Windows. A la fin du processus de téléchargement, apparaît une fenêtre de sélection où Picasa va aller chercher toutes les images qu’il va trouver sur votre ordinateur. Choisissez alors l’option » Seulement chercher dans mes documents, mes images et mon bureau « . Puis cliquez sur continuer. L’écran suivant présente la visionneuse de photos de Picasa. Cliquez sur » par défaut » puis » finir « .
Picasa va maintenant afficher toutes vos photos dans la photothèque de Picasa. Il apparaîtra d’abord une fenêtre vide, puis les photos commenceront à s’afficher, puis dans la colonne de gauche de nouveaux dossiers s’ajouteront au fur et à mesure. Laissez tourner le programme, si votre collection de photos est conséquente, cela peut prendre un peu de temps.
Ensuite, vous pouvez créer des albums personnalisés en répartissant vos photos dans différents dossiers. Ces dossiers, ainsi que les albums créés, constituent le système d’organisation de vos photos dans Picasa. Il est important de bien faire la différence entre les dossiers et les albums.
Les dossiers
Les dossiers correspondent à des répertoires réels de votre disque dur contenant des photos. Les modifications apportées aux dossiers dans Picasa, seront consignées dans les dossiers correspondants sur le disque dur de votre ordinateur. Par exemple, si vous déplacez une photo d’un dossier vers un autre, la photo sera également déplacée dans vos dossiers placés sur votre ordinateur.
Les Albums
Contrairement aux dossiers, les albums n’existent que dans votre Picasa. Vous pourrez donc créer un album intitulé par exemple » Photos avec Mamy » dans Picasa en allant chercher des photos dans les différents dossiers de votre ordinateur. Donc lorsque vous déplacerez ou effacerez une photo d’un album, elle restera dans votre fichier d’origine sur votre ordinateur. La fenêtre située en bas à droite est un curseur qui vous permet d’agrandir les pictogrammes affichés.
Importer vos photos
Il est clair que toutes vos photos ne se trouvent pas sur votre ordinateur. Vous pouvez importer vos photos sur Picasa depuis diverses sources, comme une caméra, un appareil photo, une carte mémoire, un CD, un scanner, etc.
Pour importer vos photos depuis une caméra:
- Cliquez dans Picasa sur le bouton ‘Importer’.
- Sélectionnez votre appareil. S’il ne le reconnaît pas automatiquement, cliquez sur » Choisir un appareil « . Vous devrez cliquer sur tout importer si vous voulez avoir accès à toutes vos photos sur Picasa. Mais il est également possible de sélectionner seulement certaines photos.
- Une fois que vous cliquez sur « Finir », les photos seront importées dans Picasa. Regarder et apprécier vos photos.
Aujourd’hui, la plupart des gens font leurs photos avec un appareil photo numérique. On a donc tendance à faire plus de photos mais malheureusement pas toujours de très bonne qualité. C’est pourquoi il est important de pouvoir les regarder, les trier et les sauvegarder afin de ne pas multiplier les « mauvaises » photos sur votre disque dur.
Cliquez sur la première photo de la série et démarrer le diaporama en appuyant sur la flèche verte afin de regarder tranquillement vos photos. Les photos qui ne correspondent pas à votre critère de qualité pourront être supprimées directement. Mais comment se rappeler de notre choix de photos? Un petit truc: il est possible de marquer vos photos préférées d’une petite étoile, alors dans un premier temps, utiliser cet outil pour marquer les photos que vous voulez jeter. Après, il suffira de sélectionner toutes les photos marquées d’une étoile et d’appuyer sur le bouton » Effacer « .
Retoucher rapidement et facilement les photos
Maintenant que vos photos sont choisies et organisées, vous pouvez les retravailler. Avec les fonctions avancées de travail de Picasa, vous pouvez en un clic apporter toutes sortes d’améliorations à vos photos. Améliorer la couleur et la luminosité, apporter des effets comme le noir et blanc ou le sépia. Il est également possible de légender chaque photo. Double-cliquez d’abord sur une photo pour ouvrir la fenêtre « retoucher la photo ». Allez ensuite dans la zone de traitement de la photo avec les 3 onglets: Retouhces simples, Réglages et Effets.
Pas de souci, vous ne risquez pas de faire quelque chose de mal. Votre fichier original n’est jamais écrasé. Vos adaptations sur la Photo ne peuvent être visualisées uniquement dans Picasa jusqu’à ce que vous décidiez de l’exporter ou de l’enregistrer. Dans les deux cas, vos photos originales sont toujours en sécurité et peuvent à tout moment être rouvertes.
Fonctionnalités » retouches simples »
- Recadrer Utilisez ce bouton pour couper les parties de la photo que vous ne voulez pas voir. Diverses dimensions sont disponibles pour le découpage et Picasa vous proposera automatiquement certaines découpes.
- Redresser Vous pouvez redresser une photo qui aurait été prise de travers. Placez la photo sur le curseur parallèle placé sur la grille.
- Les yeux rouges Picasa corrige automatiquement les yeux rouges.
- Contraste automatique Vous obtiendrez automatiquement le meilleur contraste alors que les couleurs de l’image restent les mêmes.
- Couleur automatique Supprimez automatiquement la dominante colorée et restaurez l’équilibre des couleurs, tout en préservant les valeurs de contraste et de luminosité.
- Retoucher Enlève les tâches et améliore la qualité de la Photo. Vous pouvez ainsi vous-même restaurer de vieilles photos pleines de tâches ou de griffes.
- Texte Ajoutez du texte en un clin d’oeil au-dessus de votre Photo. Vous pouvez choisir le style, l’angle et le format du texte et le faire glisser à l’endroit voulu sur la photo.
- Eclairage d’appoint Les photos à contre-jour peuvent être corrigées. Utilisez le curseur pour ajouter de l’éclairage au premier plan des photos, de façon à rééquilibrer l’ensemble.
Fonctionnalités « réglages »
Ajustez la couleur et l’éclairage afin d’embellir votre photo. Cliquez sur les baguettes magiques si vous voulez un réglage automatique ou utilisez le curseur de contrôle si vous voulez réaliser les réglages manuellement.
- Eclairage d’appoint Les photos à contre-jour peuvent parfois assombrir ou atténuer d’importants détails sur la photo. Ajoutez un éclairage d’appoint au premier-plan pour la rééquilibrer.
- Hautes lumières Utilisez accentuer pour mettre en valeur les meilleures parties de votre photo. Cela rend les blancs de votre composition plus dynamiques.
- Ombres Donnez à votre image plus de profondeur et de contraste en accentuant les ombres. Utilisez cette option en combinaison avec « Accentuer » pour ajouter du contraste à une image terne.
- Températures des couleurs Donnez à votre photo une couleur plus chaude en faisant glisser le curseur vers la droite. Cela rendra votre image plus vivante
- Sélecteur de couleurs neutres Indiquez à Picasa quelle partie doit être traitée en gris ou en blanc. Photo Lab s’appuiera alors sur cette sélection pour rééquilibrer les couleurs de la photo.
L’onglet « effets »
L’onglet effet compte 12 effets possibles.
- Netteté Rend les contours de vos sujets moins flous.
- Sépia Donne un effet suranné à votre photo en lui donnant le teint sépia.
- Noir et blanc remplace les couleurs par le noir et blanc.
- Réchauffer les couleurs donne de la chaleur à une Photo trop froide, en améliorant par exemple les tons chair. Si vous voulez réaliser ces retouches manuellement, voyez le curseur sous l’onglet Régalages.
- Grain donne à votre photo un effet pixellisé comme dans les vieux films. Cela donne du rendu à l’impression.
- Coloration Dépouille votre photo de sa couleur et applique une coloration. Utilisez le curseur Préservation des couleurs pour rajouter la couleur d’origine de votre photo sous la coloration.
- Saturation Utilisez le curseur pour adapter les couleurs saturées. Faites glisser le curseur complètement vers la gauche pour obtenir une photo en noir et blanc. Déplacez le curseur vers l’extrême droite pour des photos très colorées.
- Flou artistique Vous pouvez appliquer cet effet à l’endroit de votre choix sur la Photo.
- Halo Éclaircit les zones blanches de la photo, créant ainsi un effet vaporeux. Utilisez les curseurs pour contrôler l’intensité du halo et son degré de rayonnement.
- Filtre n/b Ajoute l’effet d’une prise de vue de film en noir et blanc avec un filtre de couleur. Le filtre bloque ou améliore certaines couleurs de la photo en fonction du filtre de couleur choisi.
- Noir et blanc partiel Rendez une photo noir et blanc tout en gardant intacte une zone circulaire en couleur. Vous pouvez définir la taille et la netteté de la zone en couleur.
- Ton dégradé ajoute un effet passé à une couleur de votre choix. Dans le cas où vous voulez faire du gris avec le bleu ciel par exemple.
Ajouter des légendes
Vous pouvez raconter l’histoire qui se cache derrière une photo en utilisant des légendes. En retouchant une photo, cliquez sur le texte en dessous qui indique « Créez une légende », puis ajoutez une légende. Si vous transférez une photo vers Picasa Albums Web, vos légendes apparaissent également dans vos albums en ligne.
Vous pourrez également retrouver facilement vos photos en faisant une recherche par légende dans la barre de recherche de Picasa.
Organiser vos photos
Pour modifier l’ordre des dossiers et des albums, cliquez sur le menu Affichage et sélectionnez Affichage des dossiers. Vous disposez des options de tri suivantes :
- Date de création: par ce biais, vous pouvez trier vos dossiers par date de création. Ils se classeront du plus récent au plus ancien.
- Modification récente: faites votre liste en fonction des modifications les plus récentes apportées à vos dossiers et albums.
- Taille: triez sur base de l’espace que prennent vos dossiers et albums sur votre disque dur. Ils se classeront du plus lourd au plus léger.
- Nom: il s’agit d’un classement par ordre alphabétique.
Pour modifier la façon dont les photos sont triées dans un dossier ou un album, procédez comme suit :
- Dans la liste des dossiers, cliquez sur le dossier ou l’album à réorganiser.
- Cliquez sur le menu Dossier ou Album.
- Sélectionnez Trier par.
- Vous pouvez trier les photos en fonction des éléments suivants : nom, date ou taille.
Si vous voulez changer l’ordre manuellement, vous pouvez aussi faire glisser les photos vers l’emplacement défini. Mais n’oubliez pas que si vous déplacez une photo d’un dossier, elle changera automatiquement de place sur votre disque dur, ce qui ne sera pas le cas d’album à album.
Partagez ses photos sur Picasa
Maintenant que vous avez organisé et retouché vos photos, vous pouvez les partager avec les autres. Si vous voulez partager un dossier ou un album complet, cliquez sur le bouton partager de l’en-tête du dossier ou de l’album.
Vos photos seront transférées vers le Picasa Web album. Il vous sera également demandé d’envoyer une invitation par e-mail à vos amis ou à votre famille pour partager le lien vers l’album en ligne.
Vous pouvez aussi utiliser la barre d’outils en dessous de votre photothèque pour présenter et partager vos photos de manière créative. Il suffit de sélectionner les photos que vous souhaitez partager et cliquez sur l’action souhaitée. Vous pouvez » e-mailer » vos photos ou les télécharger, faire un collage ou un film ou commander des tirages en ligne via différents fournisseurs.
Conserver la sélection temporaire Dans votre sélection temporaire se trouvent toutes les photos que vous avez sélectionnées dans votre Picasa. Maintenez la touche Ctrl de votre clavier enfoncée tout en cliquant sur les photos pour sélectionner plusieurs photos au sein d’un même dossier ou album. Les photos s’affichent une à une dans la Sélection temporaire à mesure que vous les sélectionnez.
Effacer votre sélection temporaire Avec ce bouton toutes vos photos disparaissent de votre sélection temporaire. Et si vous voulez effacer une seule photo de votre sélection temporaire, sélectionnez-la et cliquez sur bouton Effacer. Cette photo sortira du groupe.
Ajouter des photos à un nouvel album ou un albumdéjà existant Avec le bouton ‘ajouter’, vous pouvez ajouter les photos de votre choix directement dans un album situé dans votre sélection temporaire.
Marquez vos photos avec des étoiles Ajoutez dans Picasa des étoiles pour marquer vos photos favorites. Utilisez le filtre « étoiles » lorsque vous désirez regarder uniquement vos photos préférées.
Faire pivoter les photos Faire pivoter une photo à 90 degrés dans le sens des aiguilles d’une montre ou dans le sens inverse.
Codez vos photos Les codes sont simplement des mots clés. Via des codes d’un ou plusieurs mots ajoutés dans Picasa, vous pouvez retrouver rapidement un groupe de photos dans votre collection. Si vous voulez gagner du temps, utilisez Ctrl-T.
Télécharger vos photos Téléchargez toutes les photos que vous avez sélectionnées. Pendant le téléchargement vous pouvez déterminer le format de téléchargement, l’aspect privé de votre album en ligne, il est même possible d’ajouter un filigrane à vos photos téléchargées. En plus du téléchargement classique, il y a d’autres façons de télécharger des photos de Picasa vers Picasa Albums Web.
Envoyez vos photos par e-mails Utilisez ce système pour envoyer rapidement un petit nombre de photos à vos amis ou à votre famille.
Imprimez vos photos à la maison Avec le bouton Imprimer, vous pouvez imprimer les photos de votre choix via une petite imprimante. Sélectionnez un format d’impression comme 10 x 15 ou un format de carte d’identité. Picasa adapte automatiquement les photos sélectionnées à ces proportions. Vous pouvez choisir d’ajouter un bord à vos photos ou des titres enregistrés au préalable. Avec ces options, vous pouvez facilement imprimer plusieurs photos sur une seule page.
Commander des tirages en ligne Cliquez sur ce bouton pour voir la liste des fournisseurs de Picasa. Une fois que vous êtes connecté au site de l’éditeur, Picasa transfère automatiquement toutes les photos sélectionnées vers le site Internet de l’imprimeur, afin que vous puissiez commander vos tirages.
Poster directement vos photossur votre blog Vous pouvez envoyer directement vos photos de Picasa vers votre blog, et ce par lot de 4 photos maximum.
Faire un photo-montage Faites un collage et partagez-le avec vos amis. Exercez vous avec six collages types différents et stipulez vous-même le contenu de votre collage.
Faire un film Agencer vos photos, vidéos et musiques en un film que vous pourrez directement télécharger sur Youtube.
Géomarquage de photos dans Google Earth Placez vos photos sur la carte dans Google Earth et ajoutez les données de longitude et de latitude à votre fichier. Il faut bien entendu au préalable avoir téléchargé Google earth sur votre ordinateur si ce n’est déjà fait.
Faire une copie de réserve de vos photos
Il est toujours bon de faire une copie supplémentaire de vos photos. Sur Picasa, cette opération est très facile. Cliquez sur le menu Extra et choisissez Back-up des images puis sur Nouveau.
Disque dur externe: Si vous avez une grande collection de photos, il est utile de sauvegarder votre fichier sur un disque dur externe afin de ne pas prendre trop d’espace sur votre disque dur local. Lorsque vous avez effectué une sauvegarde de la collection entière, Picasa ne stocke que les récents.
L’utilisation d’un disque dur externe avec la fonction Back-up de Picasa est le moyen idéal pour transférer des photos vers un nouvel ordinateur.
Faire un back-up sur cd ou dvd: Graver vos photos sur CD ou DVD est aussi une option pratique. De plus, c’est une sécurité supplémentaire si votre disque dur ou votre disque dur externe venait à ‘crasher’.
Vous avez repéré une erreur ou disposez de plus d’infos? Signalez-le ici