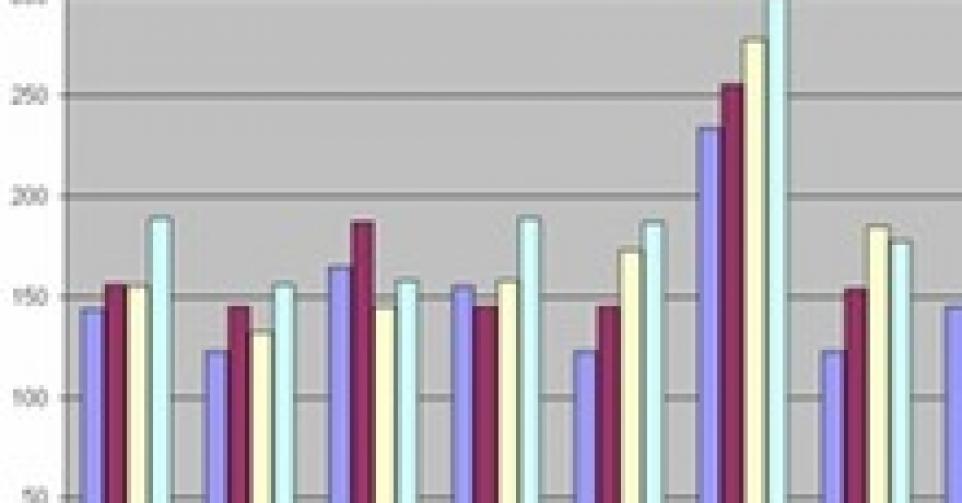
Des graphiques en Excel
Nous vous avons déjà expliqué précédemment comment gérer vos dépenses quotidiennes grâce à Excel. Vous avez envie de voir ces dépenses en graphiques ? Le résultat est souvent étonnant. Suivez le guide...
Vous pourrez lire ici comment gérer votre budget en notant vos dépenses dans votre agenda de ménage Excel. Toutefois, si vous désirez savoir comment certaines dépenses ont évolué dans le temps, un graphique est plus pratique qu’une série de colonnes de chiffres. De plus, créer un graphique n’est vraiment pas difficile, car Excel dispose d’un Assistant qui vous aidera à le faire.
Faire des graphiques dans Excel 2003
Dans notre exemple, nous allons examiner l’évolution de nos dépenses en carburant sur les années écoulées. Pour faire un graphique, vous sélectionnez les données que vous désirez reprendre dans le graphique, y compris les titres des colonnes (les années) et les titres des lignes (les mois).
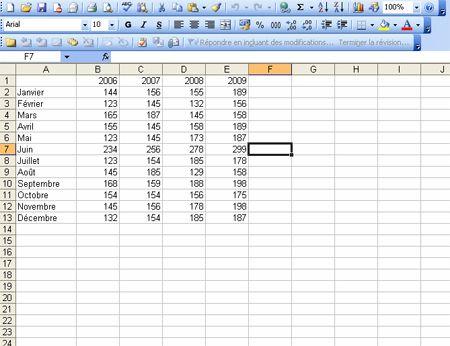
Vous cliquez ensuite sur l’Assistant Graphiques ou cliquez sur Insertion puis sur Graphique.
? L’Assistant Graphiques s’ouvre maintenant dans une fenêtre. Vous pouvez choisir entre 14 types de graphiques standard qui sont représentés à gauche, les uns en dessous des autres. Dans notre exemple, nous choisissons les colonnes.
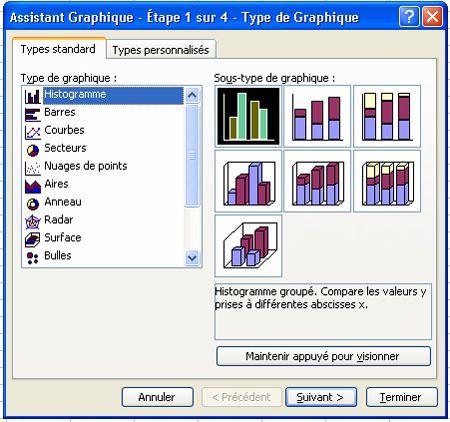
? A droite, vous trouvez chaque fois un certain nombre de sous-types. Parmi ceux-ci, nous choisissons les colonnes en 3D qui se trouvent les unes à côté des autres (la première option de la deuxième ligne).
? Si vous désirez avoir un aperçu de ce que cela va donner, vous appuyez sur le bouton » Maintenir appuyé pour visionner « . Comme la version 3D ne nous semble pas très claire, nous choisissons les colonnes ordinaires (première option de la première ligne).
? Une fois votre choix effectué, vous cliquez sur Suivant.
La deuxième page de l’Assistant vous permet d’encore modifier l’étendue de votre graphique.
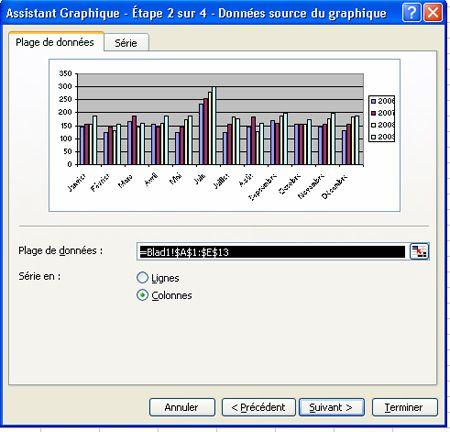
? Imaginez par exemple que nous ne voulions pas encore reprendre les données de 2009 dans le graphique, parce que cette année n’est pas encore terminée. Nous pouvons alors déterminer ici que le graphique concerne uniquement les données jusqu’à la colonne 4 au lieu de la colonne 5.
? Sur cette page, vous déterminez également quelles données vous voulez reprendre dans le graphique. Si vous cliquez sur Colonnes, les différents mois sont repris sur l’axe des X et vous obtenez une barre par année ; si vous cliquez sur Lignes, les années apparaissent sur l’axe des X et vous obtenez une barre par mois sur votre graphique. A des fins de clarté, nous voulons des colonnes dans notre exemple.
? Cliquez ensuite sur Suivant.
Sur la troisième page de l’Assistant, nous pouvons encore ajouter quelques données ou modifier des options.

? A cet égard, l’onglet » Titres « , qui sert à donner un nom au graphique, constitue par exemple une donnée importante. Dans notre exemple, ce sera » Consommation de carburant « .
? Cliquez sur chacun des onglets, essayez les différentes options. Le petit exemple qui apparaît chaque fois à droite vous montre tout de suite clairement ce que l’option implique exactement.
? Nous aimerions par exemple que les chiffres restent mentionnés dans le graphique. Sur l’onglet » Table de données « , nous cochons donc l’option » Afficher la table des données « .
? Une fois que vos choix sont effectués, vous cliquez à nouveau sur » Suivant » pour continuer.
Sur la dernière page, vous choisissez si vous voulez ce graphique sur une feuille de calcul séparée, ou inséré sur une feuille de calcul existante.

? Si vous choisissez la première option, vous devez, à des fins de clarté, donner un nouveau nom à cette nouvelle feuille de calcul, par exemple » Graphique consommation de carburant « .
? Si vous choisissez de placer le graphique sur une feuille de calcul existante, vous choisissez via le menu déroulant sur quelle feuille de calcul le graphique doit être placé.
? Il ne reste plus qu’à cliquer sur » Terminer « .
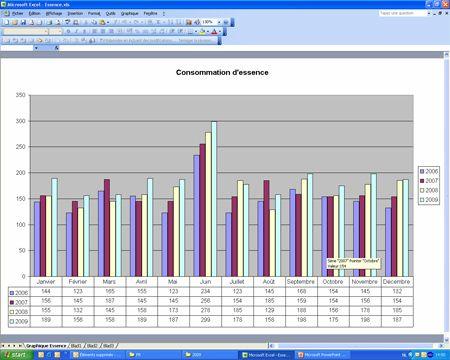
Nous voyons maintenant clairement que nos dépenses en carburant ont augmenté année après année et que le mois de juin, durant lequel nous partons en vacances en voiture, constitue chaque fois un pic. C’est clair et simple.
Si vous désirez encore modifier le format du graphique ou placer celui-ci ailleurs, vous cliquez sur une partie blanche du graphique pour le sélectionner. 8 petits carrés noirs apparaissent alors autour du graphique. Vous pouvez maintenant adapter les dimensions en déplaçant ces carrés (cliquer et glisser).
Pour déplacer le graphique, vous cliquez sur un endroit vide du graphique. Le curseur se transforme en une croix à quatre flèches. Vous faites ensuite tout simplement glisser le graphique à l’endroit désiré.
Faire des graphiques dans Excel 2007
Faire un graphique dans Excel 2007 se déroule de manière très similaire. C’est même encore plus simple, si cela est possible.
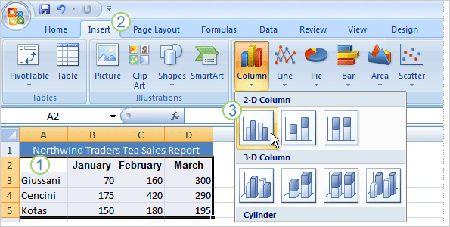
? Vous sélectionnez les données que vous désirez reprendre dans le diagramme, y compris les titres de colonnes et les étiquettes des lignes
? Vous cliquez sur l’onglet » Insertion » dans le groupe » Graphiques « .
? Dans le groupe » Graphiques « , vous cliquez à nouveau sur le bouton du type de graphique que vous choisissez. Dans notre exemple, le bouton » Colonne « .
? Après avoir cliqué sur Colonne, plusieurs types de diagrammes de colonnes apparaissent, les sous-types. Faites votre choix et confirmez en cliquant sur OK.
Pour déplacer le graphique ou le travailler, vous cliquez sur une partie blanche du graphique afin de le sélectionner. Au-dessus du ruban apparaît maintenant » Outils de graphique « .
? Cliquez dessus afin que les outils de graphique s’affichent.
? Cliquez ensuite sur l’onglet » Création « .
? Pour déplacer le graphique, cliquez sur le bouton » Déplacer le graphique « . La suite se déroule comme dans Excel 2003.
» Outils de graphique » vous permet également de modifier la conception de votre graphique, c’est-à-dire choisir un autre type de graphique, intervertir les lignes et les colonnes, adapter la répartition du graphique... Pour la répartition du graphique, comme dans notre exemple avec Excel 2003, vous pouvez par exemple aussi choisir de reprendre ou non les chiffres dans le graphique sous forme de tableau.
Vous avez repéré une erreur ou disposez de plus d’infos? Signalez-le ici