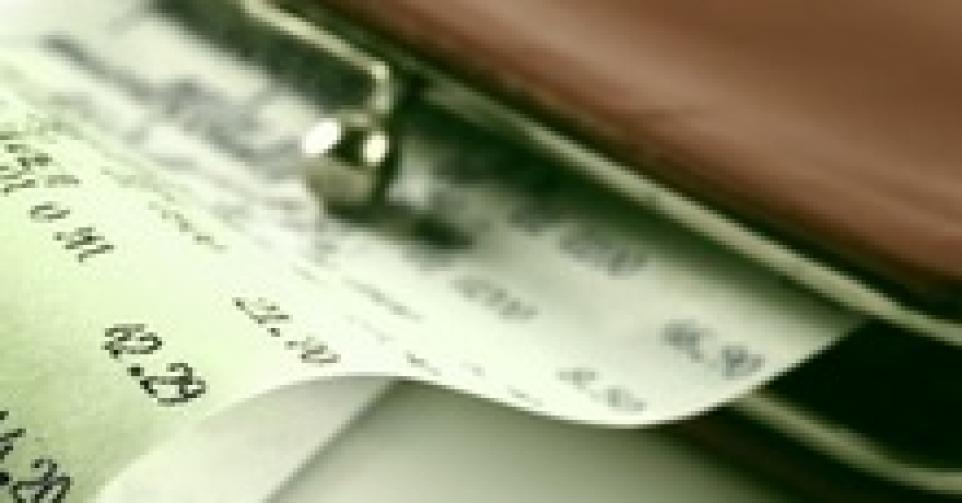
Gérez votre budget avec Excel
Un programme simple et clair qui facilite la gestion de vos comptes.
Les étapes :
1. Faire des colonnes
2. Faire des calculs
3. Créez un menu déroulant
4. Modifier la mise en page
5. Sauver comme modèle
Excel est une des applications de Microsoft Office, qui est en général installée sur la plupart des ordinateurs. Il s’agit d’un programme appelé » spreadsheet « , ou livre de comptes numérique, dans lequel vous pouvez gérer des données chiffrées, les comparer, les ordonner et les présenter en graphiques.
Pour lancer Excel : faites en double-clic sur l’icône Excel (vert) de votre bureau ou en cliquant sur » Démarrer » en bas de votre écran à gauche, puis sur » Programmes » et enfin sur » Microsoft Excel « .
Une fois le programme ouvert, une feuille vide s’ouvre. Si ce n’est pas le cas, cliquez sur » Fichier « , puis sur » Nouveau » en haut à gauche de votre écran.
Pour transformer cette feuille blanche en un utile outil de gestion de votre budget, vous devez suivre certaines étapes.
1. Faire de colonnes
- Dans la cellule F1, tapez le titre de la feuille, par exemple » Budget Janvier 2009 « .
Les comptes d’une famille sont divisés en » Revenus » et » Dépenses « .
- Dans la cellule A2, tapez » Revenus » et dans G2 » Dépenses « .
Tant pour les revenus que pour les dépenses, il est utile de connaître la date de la transaction, d’en donner un petit descriptif, de la rattacher à une catégorie et, évidement, d’en connaître le montant.
- Ecrivez » Date » dans A3, » Description » dans B3, » Catégorie » dans C3 et » Montant » dans C3. Faites de même dans la colonne des dépenses en G3, H3, I3 et J3.
2. Faire des calculs
Fini les calculs compliqués à la machine pour connaître le montant total de vos revenus et de vos dépenses. Excel s’occupe de ces comptes automatiquement, à condition de lui signaler exactement les montants dont vous avez besoin, en utilisant une formule de calcul.
- Faites une évaluation brute des dépenses que vous avez par mois. Comme exemple, choisissez-en une cinquantaine.
- Dans la cellule B53, tapez le mot » Total : « , et » Total général : » dans la cellule H55. Dans la cellule D53, il faut inscrire la formule permettant de calculer le total des revenus. Pour ce faire, Excel doit prendre en compte tous les montants qui se trouvent dans les cellules D4 à D52. La formule à inscrire dans la cellule D53 est : =SOMME(D4:D52).
- Faites de même pour vos dépenses. Pour calculer automatiquement vos dépenses totales, il faut cumuler les montants qui se trouvent dans les cellules J4 à J52. La formule à inscrire dans la cellule J53 : =SOMME(J4:J52).
- Pour terminer, et c’est certainement le montant le plus important, pour connaître le montant dont nous disposerons en fonction des revenus et des dépenses, la formule à taper dans la cellule J55 est : =SOMME(D53-J53).
3. Créez un menu déroulant
Pour simplifier vos comptes et en avoir un aperçu complet, vous pouvez relier chaque montant à une catégorie. Choisissez celles qui correspondent à vos besoins, vos habitudes. Pour les revenus, par exemple, » Salaire/Pension « , » Location « , » Intérêts » et pour les dépenses, » Alimentation « , » Voiture « , » Entretien de la maison « , » Assurances « , ...
Pour éviter de devoir à chaque fois réinscrire la catégorie, vous pouvez les enregistrer et vous n’aurez plus qu’à les choisir parmi un menu déroulant.
- Pour commencer, tapez dans une cellule vide la première catégorie, par exemple » Alimentation « . Tapez ensuite les noms de toutes les catégories que vous souhaitez voir apparaître dans la liste.
- Sélectionnez les cellules de la colonne » Catégorie » (Colonne C, cellules 3à 52, pour les revenus et colonne I, cellules 3 à 52, pour les dépenses).
- Cliquez sur le menu » Données » en haut de votre écran, puis sur » Validation « .
- Cliquez sur l’onglet » Options « .
- Dans le menu déroulant » Autoriser « , sélectionnez » Liste « .
- Cliquez sur la flèche rouge, sous le mot » Source « .
- Sélectionnez les catégories que vous venez d’encoder et cliquez sur Enter.
- Pour terminer, cliquez sur » Ok « .
4. Modifier la mise en page
Vous pouvez maintenant utiliser votre livre de compte. Mais vous pouvez encore lui donner une touche finale, en le rendant un peu plus beau et surtout plus clair.
- Sélectionnez la ligne avec les noms des colonnes, en cliquant à gauche, sur le chiffre correspondant à la ligne (dans notre exemple : 3). Ensuite, choisissez la taille des lettres et par exemple, gras et italique.
Pour la clarté, vous pouvez également choisir d’associer une couleur aux lignes.
- Sélectionnez la ligne en question et cliquez sur l’icône » Couleur de remplissage « . Pour ne pas recommencer cette opération, sélectionnez en même temps plusieurs lignes ou plusieurs cellules en poussant sur la touche CTRL lorsque vous cliquez sur les lignes ou les cellules que vous voulez colorier.
5. Sauver comme modèle
Pour ne pas recommencer chaque mois ce travail, il est utile de sauvegarder votre première version comme modèle. De la sorte, mois après mois, vous avez sous la main un livre de compte vide mais déjà mis en page !
- Cliquez sur » Fichier « , puis sur » Enregistrer sous » et choisissez le type de fichier » Modèle (*.xlt) « .
- Donnez un nom à votre modèle et cliquez sur » Enregistrer « .
Ensuite, c’est à vous de gérer votre budget. Courage !
Vous avez repéré une erreur ou disposez de plus d’infos? Signalez-le ici