
Zelf kerstkaarten maken met Libreoffice
Mailys Chavagne
Journaliste
Journaliste
15-12-2011, 00:00
Bijgewerkt op: 19-09-2023, 08:44
U kunt vanzelfsprekend gebruik maken van onze gratis e-cards. Maar geeft u de voorkeur aan een zelf ontworpen kerstkaart, dan leggen we u uit hoe u die kunt maken met het gratis programma Liibreoffice.
Software downaloaden en installeren
- Start uw internetbrowser en ga naar www.libreoffice.org/download
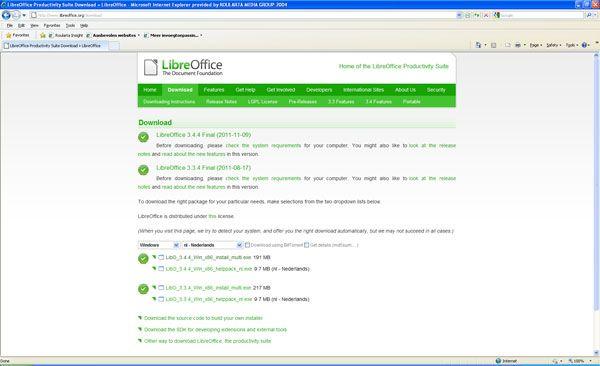
- Selecteer Windows en kies daarnaast nl – Nederlands
- Klik op LibO_3.4.3_Win_x86_install_multi.exe en download het gratis programma.
- Installeer de software en start het programma en open de tekstverweker door op Tekstdocument te klikken.
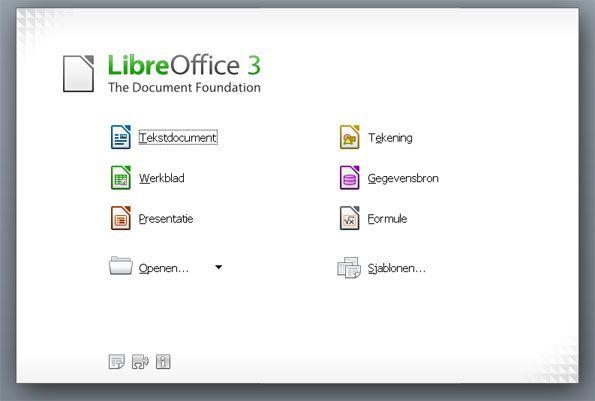
De instellingen voor een kerstkaart
We kiezen voor een kerstkaart die het formaat heeft van een A4 die wordt dubbel geplooid.
- Klik in de menubalk bovenaan het scherm op Opmaak en vervolgens in het venster dat opent op Pagina.
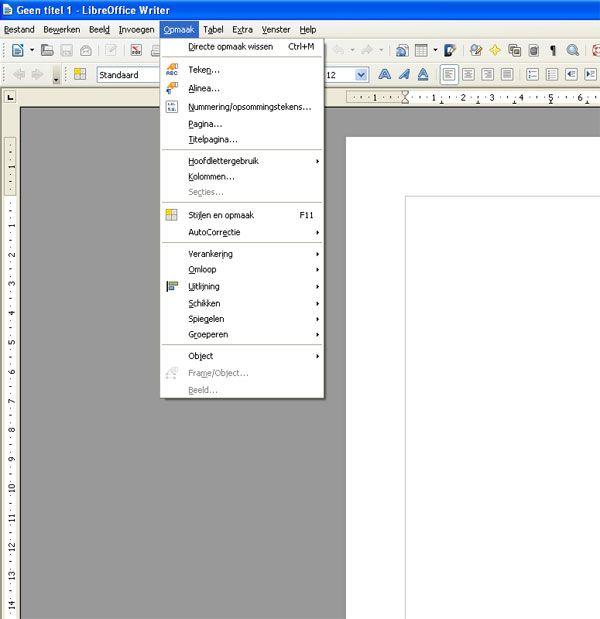
- Klik in het scherm dat opent op het tabblad Pagina
- Kies formaat A4
- Selecteer naast de Richting de optie Liggend.
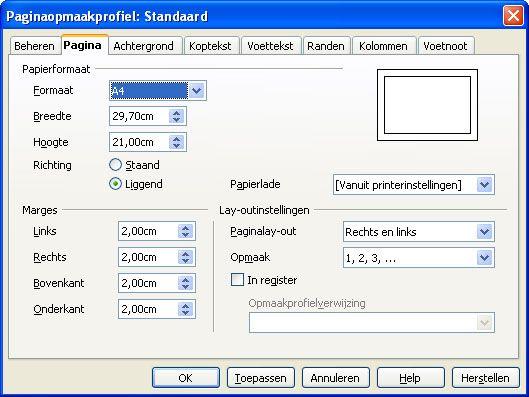
- Open vervolgens het tabblad Kolommen
- Selecteer onder Kolommen links bovenaan het aantal 2
- Druk op OK om het venster te sluiten
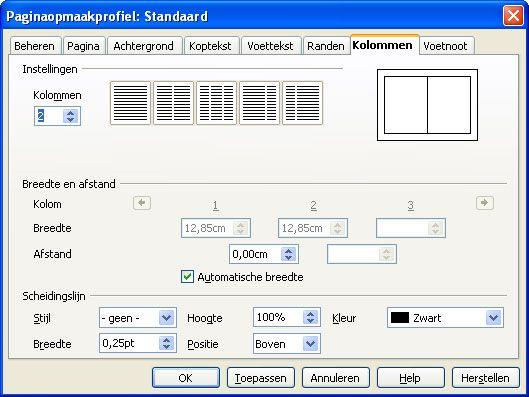
De kaart maken
We beginnen met de buitenzijde van de kaart. Vermits we de afgeprinte pagina uiteindelijk in twee plooien, werken we enkel op de rechter helft, dus in de tweede kolom van onze pagina.
- Klik in de menubalk bovenaan op Beeld, vervolgens op Werkbalken en dan op Fontwork.
- Selecteer een een lettertype, kleur en vorm die u mooi vindt.
- Klik op OK wanneer u uw keuze gemaakt hebt.
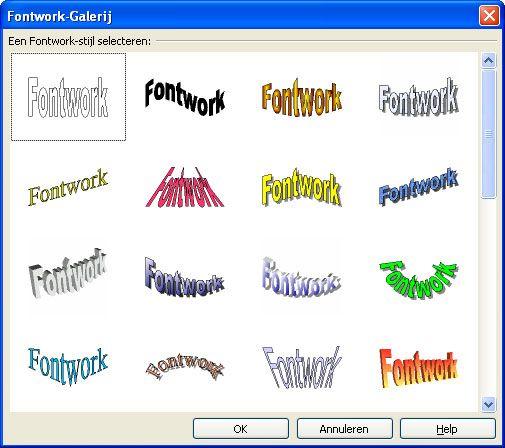
- Dubbelklik nu in uw pagina op het woord Fontwork zodat dit geselecteerd is.
- Typ de tekst die u vooraan op uw kaart wil.
- Klik op een lege plek naast uw pagina en de tekstwijziging wordt toegepast.
- Selecteer de tekst opnieuw en pas de grootte aan door een van de blauwe vierkantjes rondom te selecteren en te verschuiven met uw muis.
- Zodra de grootte correct is, sleept u de geselecteerde tekst naar de plaats op de kaart waar u deze wil hebben.
- In de menubalk kunt u eventueel de kleur nog aanpassen.

- Klik nu in de menubalk op Invoegen, daarna op Afbeeldingen en dan op Uit bestand.
- Selecteer de afbeelding die u wil gebruiken en klik op Openen.
- Selecteer de afbeelding en kies voor Verankering en daarna Aan pagina. U kunt de afbeelding dan over de hele pagina verschuiven.
- Pas opnieuw met de blauwe vierkantjes de grootte van de geselecteerde afbeelding aan en schuif ze precies op de plaats waar ze moet komen.
- Klik met uw rechtermuisknop op de afbeelding en kies Schikken en vervolgens Achteraan, zodat de afbeelding achter de tekst gaat staan.
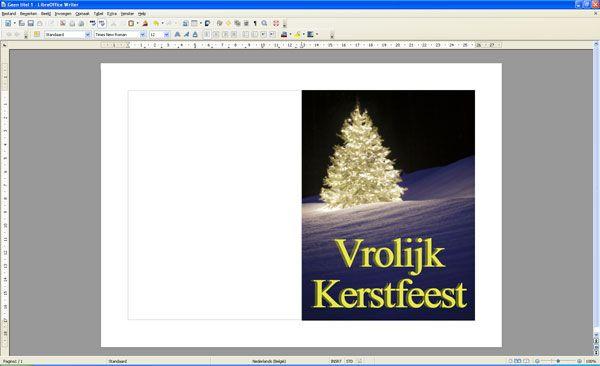
Wilt u nog andere afbeeldingen toevoegen zoals kleine versieringen dan herhaalt u gewoon deze procedure.
- Klik tot slot op Bestand en Opslaan als. Geef de kaart een naam gevolgd door voorzijde.
Nu de voorzijde van de kerstkaart klaar is, beginnen we aan de binnenzijde.
- Open een nieuw document en kies opneiuw het formaat A4, liggend formaat en twee kolommen zoals voor de voorzijde.
- Druk op de Enter-toets tot de cursor op de plaats staat in de tweede kolom waar u de tekst wil hebben.
- Selecteer bovenaan een mooi lettertype en de gewenste tekstgrootte.
- Klik in de menubalk op gecentreerd.
- Typ de gewenste tekst.
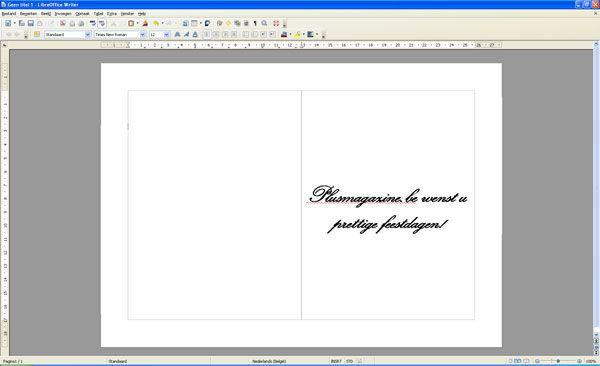
- Klik tot slot op Bestand en Opslaan als. Geef de kaart een naam gevolgd door binnezijde.
- Het enige wat u nu nog moet doen is deze twee bestanden afdrukken op beide zijden van mooi papier. Daarvoor moet u eerst het document voor de voorzijde openen via Bestand en Openen.
- Klik vervolgens op Bestand en Afdrukken.
- Voer het vel papier waarop de voorzijde is afgeprint in de juiste richting opnieuw in de printer.
- Open het document voor de binnenzijde en kies opnieuw Bestand en Afdrukken.
Uw kerstkaart is helemaal klaar!
Fout opgemerkt of meer nieuws? Meld het hier