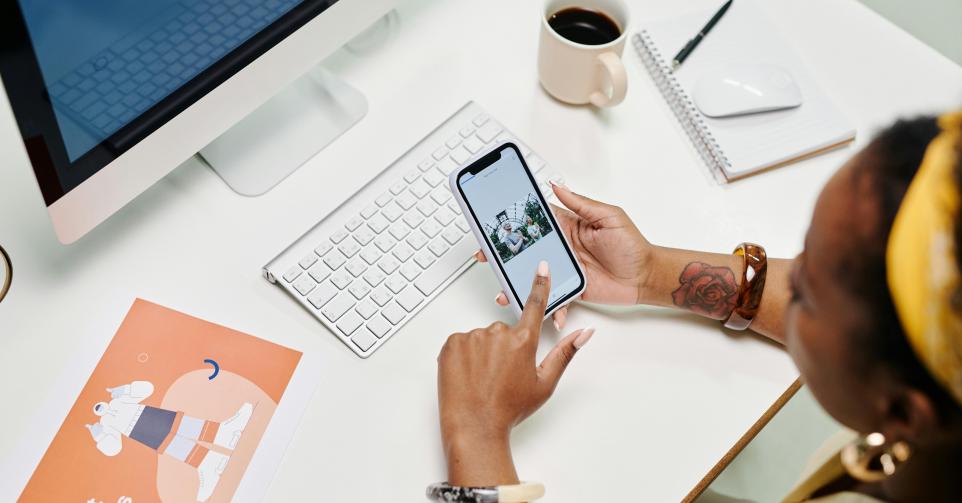
5 handige manieren om je foto’s van mobiel naar computer te verplaatsen
Soms raakt de harde schijf van je telefoon vol, of misschien wil je bepaalde foto’s graag op meerdere plekken bewaren. Hoe zet je op een snelle en eenvoudige manier foto’s en andere bestanden op je computer?
Foto’s overzetten via Bluetooth
Bluetooth is een draadloze technologie waarmee je bestanden kunt overdragen tussen apparaten. Het is ideaal voor kleine hoeveelheden foto’s, omdat het eenvoudig en draadloos werkt. Zo doe je het:
- Schakel Bluetooth in op zowel je smartphone als je computer.
- Koppel de apparaten. Dit doe je meestal via de instellingen van je telefoon en computer.
- Open de galerij op je smartphone en selecteer de foto’s die je wilt overzetten.
- Kies de optie om te delen via Bluetooth en selecteer je computer als ontvangend apparaat.
- Accepteer de bestanden op je computer en wacht tot het proces is voltooid.
Hoewel Bluetooth handig is, kan het traag zijn voor grotere bestanden of veel foto’s. Zorg er ook voor dat beide apparaten zich binnen een bereik van ongeveer 10 meter bevinden.
Foto’s overzetten via USB-kabel
Een van de snelste en meest betrouwbare manieren om foto’s van je mobiel naar je computer te verplaatsen, is via een USB-kabel. Zo werkt het:
- Sluit je smartphone aan op je computer met een USB-kabel.
- Op je smartphone verschijnt meestal een melding. Selecteer ‘Bestandsoverdracht’ of ‘Media-overdracht (MTP)’.
- Open de Verkenner (Windows) of Finder (Mac) op je computer en zoek je smartphone onder ‘Deze pc’ of in de zijbalk.
- Navigeer naar de map met je foto’s (meestal in de map DCIM).
- Kopieer de gewenste foto’s en plak ze op je computer.
Met een USB-kabel kun je grote hoeveelheden foto’s snel en zonder kwaliteitsverlies overzetten. Dit is ook de beste optie als je geen wifi-verbinding hebt. Let wel op dat je de juiste USB-kabel gebruikt: een kabel met een blauwe aansluiting (USB 3.0) is veel sneller dan eentje met een zwarte aansluiting (USB 2.0), die bovendien niet meer door alle smartphones wordt ondersteund.
Telefoon koppelen met Windows
Voor Windows-gebruikers is er een handige functie genaamd ‘Telefoonlink’. Hiermee kun je je smartphone eenvoudig koppelen aan je Windows-pc. Volg deze stappen:
- Download en installeer de ‘Link to Windows’-app op je Android-telefoon (deze is meestal standaard geïnstalleerd op recentere modellen). Voor een iPhone gebruik je dezelfde app.
- Open de app en volg de instructies om je telefoon te koppelen aan je computer.
- Open op je computer de functie ‘Link to Windows’ via het Startmenu.
- Je kunt nu foto’s, berichten en andere gegevens eenvoudig synchroniseren.
Deze methode is ideaal als je regelmatig foto’s wilt overzetten. Het is gebruiksvriendelijk en werkt vlot zodra de koppeling is gemaakt.
Foto’s overzetten via clouddiensten
Clouddiensten zijn tegenwoordig erg populair. Met platforms zoals Google Drive, Dropbox of OneDrive kun je je foto’s gemakkelijk uploaden en op elke computer openen. Zo doe je dat:
- Installeer de gewenste cloudapp op je smartphone.
- Maak een account aan (indien nodig) en log in.
- Upload de foto’s die je wilt overzetten naar de cloud.
- Open de cloudapp op je computer en log in met hetzelfde account.
- Download de foto’s naar je computer.
Clouddiensten zijn ideaal om een back-up te maken van je foto’s en om ze toegankelijk te maken vanaf meerdere apparaten. Houd er wel rekening mee dat je een internetverbinding nodig hebt om bestanden te uploaden of te downloaden.
Foto’s overzetten via netwerklocaties
Netwerklocaties zijn gedeelde mappen of schijven die toegankelijk zijn voor meerdere apparaten binnen hetzelfde netwerk. Dat kan een lokaal netwerk zijn, zoals je thuisnetwerk, of een groter netwerk op je werk. Door gebruik te maken van netwerklocaties kun je eenvoudig bestanden delen zonder dat je ze via e-mail hoeft te versturen of een USB-stick hoeft te gebruiken. Dat bespaart tijd én opslagruimte. Als je netwerk eenmaal is ingesteld en goed beveiligd, kun je makkelijk andere apparaten toevoegen.
Let op: veiligheid eerst!
Beveiliging is cruciaal wanneer je een thuisnetwerk instelt. Zorg ervoor dat je netwerk beschermd is tegen ongewenste toegang. Enkele belangrijke tips:
- Verander de standaard gebruikersnaam en het standaard wachtwoord van je router. Zo voorkom je dat anderen makkelijk toegang krijgen tot je netwerk.
- Gebruik WPA3 of WPA2 als versleuteling voor je wifi-netwerk. Dit zijn de veiligste opties.
- Activeer een gastnetwerk voor bezoekers, zodat zij geen toegang hebben tot je hoofdnetwerk en je gedeelde bestanden.
Bestanden overzetten op Windows
– Verbind met het netwerk: Zorg ervoor dat uw computer verbonden is met het netwerk. Dit kan via Wi-Fi of een Ethernet-kabel.
– Zoek de netwerklocaties: Open de Verkenner (Windows-toets + E) en klik aan de linkerkant op ‘Netwerk’. Hier ziet u alle beschikbare netwerklocaties.
– Open de gewenste netwerklocatie: Dubbelklik op de netwerklocatie waar u bestanden naartoe wilt overzetten.
– Bestanden kopiëren: Navigeer naar de bestanden die u wilt overzetten. Klik met de rechtermuisknop op het bestand en kies ‘Kopiëren’.
– Bestanden plakken: Ga terug naar de netwerklocatie, klik met de rechtermuisknop in de lege ruimte en kies ‘Plakken’. Uw bestanden worden nu overgezet.
Bestanden overzetten op Mac
– Verbind met het netwerk: Zorg ervoor dat uw Mac verbonden is met het netwerk.
– Open Finder: Klik op het Finder-pictogram in uw dock.
– Zoek de netwerklocaties: In de linkerzijbalk ziet u een lijst met beschikbare netwerken onder ‘Gedeeld’. Klik op de netwerklocatie die u wilt openen.
– Bestanden kopiëren: Zoek het bestand dat u wilt overzetten. Klik met de rechtermuisknop op het bestand en kies ‘Kopieer’.
– Bestanden plakken: Ga naar de netwerklocatie, klik met de rechtermuisknop en kies ‘Plak’. Het bestand wordt nu overgezet.
Bron: PlusOnline.nl
Fout opgemerkt of meer nieuws? Meld het hier