
De nieuwe Windows 7
Met Windows 7 wordt het uitvoeren van allerlei dagelijkse taken een stuk eenvoudiger. De taakbalk toont miniatuurvoorbeelden, met de Jump Lists kunt u meteen naar de documenten, afbeeldingen, enz. die u dagelijks gebruikt...
In Windows 7 zijn er heel wat dingen veranderd ten opzichte van Windows XP of Vista. We overlopen de opvallendste nieuwigheden.
De taakbalk
De opvallendste wijziging is ongetwijfeld de nieuwe taakbalk, zeker als u Windows XP gewoon bent. De Start-knop uit XP is net zoals in Vista nu een logoknop. Maar de rechthoekige knoppen waarin de naam van de actieve toepassing staat, hebben plaats gemaakt voor grotere pictogrammen.

U kunt zelf de positie van de taakbalkknoppen veranderen door ze naar een andere plek te slepen en daar weer los te laten. Wilt u zelf snelkoppelingen aan de taakbalk toevoegen, dan sleept u die gewoon naar de taakbalk en laat ze daar los. U maakt ze dan als het ware vast aan de taakbalk.
De taakbalk in zijn geheel hoeft u niet horizontaal onderaan te laten staan. Ook links of rechts vertikaal op uw scherm kunt u hem een plaatsje geven door met de rechtermuisknop op de taakbalk te klikken en deze naar zijn nieuwe plaats te slepen.
Aero Peek
Door met de muis boven een pictogram te zweven, krijgt u een miniatuurweergave (preview) van alle open vensters van de applicatie, zodat u hiertussen het venster van uw keuze kunt selecteren door iets langer boven dit venster te blijven hangen. Alleen het venster van uw keuze wordt dan zichtbaar. Wisselen tussen meerdere geopende vensters wordt op deze manier kinderspel. Als u het venster waarvan u een voorbeeld bekijkt, wilt openen, klikt u op de miniatuurweergave.

Jump Lists
Nieuw in Windows 7 zijn de Jump Lists. Jump Lists zijn lijsten van recent of vaak geopende items, zoals bestanden, mappen, taken of websites, gerangschikt onder het programma waarmee u ze opent. U kunt uw favoriete items ook vastmaken aan een Jump List zodat de items die u dagelijks gebruikt, snel toegankelijk zijn.
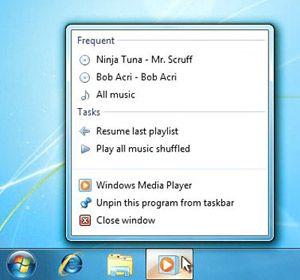
Op de taakbalk worden Jump Lists weergegeven voor programma’s die u aan de taakbalk hebt vastgemaakt en de programma’s die momenteel actief zijn. U kunt de Jump List voor een programma weergeven door met de rechtermuisknop op de taakbalkknop te klikken of door de knop naar het bureaublad te slepen. Om een item in de Jump List te openen, klikt u er op.
Het bureaublad weergeven
De knop Bureaublad weergeven is verplaatst naar het andere uiteinde van de taakbalk ten opzichte van de knop Start, waardoor het eenvoudiger is om op de knop te klikken en deze aan te wijzen zonder per ongeluk het menu Start te openen.

U kunt naar het bureaublad gaan door te klikken op de knop Bureaublad weergeven, maar u kunt ook even snel op het bureaublad kijken door met de muis de knop Bureaublad weergeven aan te wijzen zonder erop te klikken. Wanneer u de knop Bureaublad weergeven aan het einde van de taakbalk aanwijst, vervagen de open vensters zodat het bureaublad zichtbaar wordt. Door de muis weer weg te halen van de knop Bureaublad weergeven worden de vensters opnieuw weergegeven.
Aero Shake
Zou u soms niet willen dat u door een overvol bureaublad kon heenkijken zodat u zich snel op één venster kunt richten? Klik simpelweg op de titelbalk van een venster en beweeg uw muis snel heen en weer. Alle geopende vensters behalve dat venster verdwijnen direct. Beweeg de muis opnieuw snel heen en weer en de vensters worden weer weergegeven.
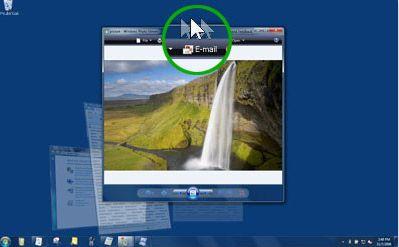
Snap
Snap is een snelle en leuke nieuwe manier om het formaat van geopende vensters te wijzigen door ze heel eenvoudig naar de randen van het scherm te slepen.
Afhankelijk van waar u een venster naar versleept, kunt u het verticaal vergroten, op het volledige scherm weergeven of het naast een ander venster weergeven.
Vensters naast elkaar schikken
- Sleep de titelbalk van een venster naar de linker- of rechterkant van het scherm tot u een contour van het vergrote venster ziet.
- Laat de muisknop los om het venster te vergroten.
- Herhaal de stappen 1 en 2 met een ander venster, zodat de twee vensters naast elkaar staan.
Als u het venster weer wilt instellen op de oorspronkelijke grootte, sleept u de titelbalk van de bovenkant van het bureaublad weg en laat u de muisknop los.
Een venster maximaliseren
- Sleep de titelbalk van het venster naar de bovenkant van het scherm. De omtrek van het venster beslaat nu het hele scherm.
- Laat het venster los om het venster het hele bureaublad te laten vullen.
Als u de oorspronkelijke grootte van het venster wilt herstellen, sleept u de titelbalk van het venster weg van de bovenkant van het scherm.
Gadgets
Met informatieve en leuke gadgets op uw bureaublad hebt u direct toegang tot uw agenda, nieuwsberichten, afbeeldingen, games...
In Windows Vista werden gadgets op de zijbalk geplaatst. In Windows 7 kunt u ze op een willekeurige plek op het scherm plaatsen en het formaat naar wens aanpassen.
Voor een opgeruimd bureaublad sleept u een gadget naar de rand van het bureaublad of een andere gadget en zodat de gadget wordt uitgelijnd.
Bibliotheken
Met de bibliotheken, eveneens nieuw in Windows 7, kunt u eenvoudiger bestanden die overal op uw computer of in het netwerk staan, zoeken, bewerken en indelen. Met een bibliotheek kunt u alles op één plaats verzamelen, ongeacht de daadwerkelijke locatie van de bestanden, waardoor u bij bepaalde taken aanzienlijke tijdswinst boekt.
Stel nu bijvoorbeeld dat u een familiealbum wilt maken met foto’s die op een externe vaste schijf, uw computer en op de laptop van uw werk staan. Voorheen was het zoeken naar bepaalde foto’s een hele klus. In Windows 7 maakt u heel eenvoudig een bibliotheek met bijvoorbeeld de naam Familiefoto’s en geeft u in Windows aan welke wijdverspreide mappen deze nieuwe bibliotheek moet bevatten. Uw foto’s staan nog steeds fysiek op drie verschillende locaties, maar worden nu in één venster weergegeven.
Windows 7 wordt geleverd met bibliotheken voor documenten, muziek, afbeeldingen en video’s. U kunt deze bibliotheken met slechts enkele muisklikken aanpassen of uw eigen bibliotheken maken. Maar er is meer. U kunt de inhoud van uw bibliotheken ook snel sorteren en in willekeurige volgorde weergeven, bijvoorbeeld op basis van het documenttype, het muziekgenre of de datum waarop foto’s genomen zijn. Bibliotheken kunnen ook eenvoudig met anderen worden gedeeld via een thuisnetwerk.
Thuisgroep
Met Thuisgroep kunt u probleemloos bestanden en printers delen in een thuisnetwerk. Als u twee of meer computers met Windows 7 met elkaar verbindt, kunt u met Thuisgroep heel eenvoudig automatisch uw muziek, foto’s, video’s en documenten met anderen in uw huis delen.
Thuisgroep is beveiligd met een wachtwoord zodat u zelf bepaalt wie wel en wie niet aan uw gegevens kan en wat u wel en niet wilt delen. U kunt uw bestanden ook het kenmerk Alleen-lezen geven zodat anderen ze wel kunnen zien, maar niet kunnen wijzigen.
Betere prestaties
Windows 7 levert op een aantal vlakken een stuk betere prestaties dan zijn voorgangers. Zo zal Windows 7 de slaapstand sneller te activeren en deactiveren en sneller verbinding maken met uw draadloze netwerk. Zoekresultaten worden in Windows 7 sneller weergegeven en u kunt ze aanzienlijk sneller sorteren en groeperen. Wanneer u voor het eerst een draagbaar flashstation of ander USB-apparaat aansluit, kunt u dit binnen enkele seconden al gebruiken. Als u het apparaat al eerder hebt gebruikt, hoeft u nog minder lang te wachten.
In tegenstelling tot de voorgaande besturingssystemen is Windows 7 zodanig ontworpen dat snelheidverslindende services op de achtergrond alleen worden uitgevoerd wanneer u ze nodig hebt. Gebruikt u geen Bluetooth-apparaat? Dan blijft de Windows Bluetooth-service uitgeschakeld in Windows 7.
Upgraden?Upgraden naar Windows 7 (waarbij u uw huidige versie van Windows vervangt door Windows 7 en uw bestanden, instellingen en programma’s op uw computer behouden blijven) kan alleen vanuit Vista. Bovendien moet u upgraden naar de overeenkomstige versie, dus bijvoorbeeld van de Home Edition van Windows Vista naar deze van Windows 7. Later kunt u dan eventueel naar een hogere versie upgraden met Windows Anytime Upgrade. U moet bij een upgrade ook steeds bij dezelfde taal blijven. Werkt u momenteel met XP, dan moet u een zogenaamde ‘schone installatie’ uitvoeren, wat betekent dat uw bestanden, instellingen en programma’s niet behouden blijven. Vooraf back-ups maken en zien dat u alle originele installatiecd-roms of -dvd van uw software bij de hand hebt, is dan de boodschap. |
Meer info?
Bij A.W. Bruna verscheen zopas het boek ‘Windows 7 voor senioren’ van Francisca Fouchier. Met bijzonder veel illustraties wordt zeer duidelijk een eenvoudig uitgelegd wat u allemaal kunt doen met Windows 7. Van basisvaardigheden, over mappen, gadgets, het beheer van foto’s en muziek tot de beveiliging... alles wordt haarfijn uitgelegd. Het boek kan ook gebruikt worden door iemand die voor het eerst met een computer (met Windows 7) werkt. Er wordt geen voorkennis verondersteld.
Windiws 7 voor senioren, Francisca Fouchier, A.W. Bruna, ISBN 9789022959497, 416 p., ? 19,95.
Fout opgemerkt of meer nieuws? Meld het hier