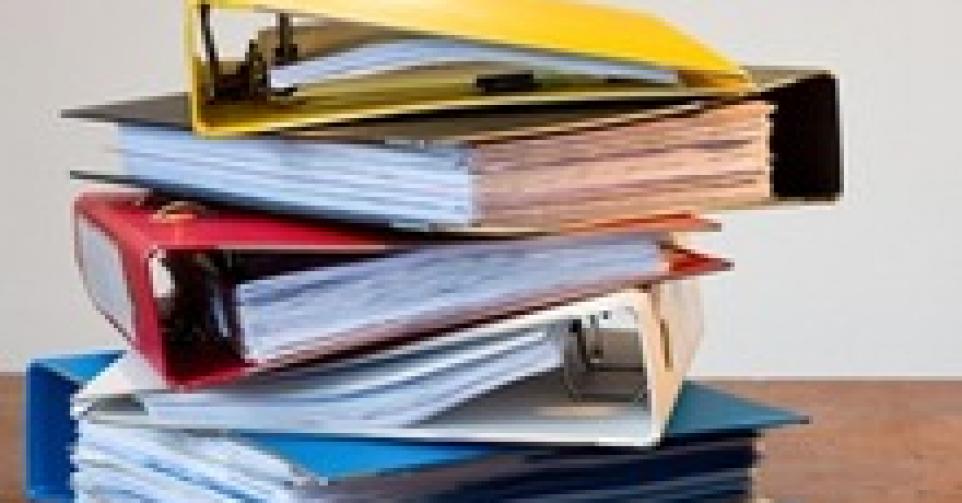
E-mails ordenen en opslaan
Uitprinten en in mappen steken? Neen, het kan gelukkig anders. In Microssoft Office Outlook kunt u regels instellen voor uw mails of ze handmatig onderbrengen in mappen. We leggen uit hoe.
E-mail is een fantastisch hulpmiddel, maar net zoals u bij een ongeordende stapel brieven het overzicht dreigt verliezen, gebeurt dat ook in een ongeordend en overvol Postvak IN in in Outlook. We geven u enkele tips om orde te brengen in de chaos.
1. Verwijder onnodige mails
Uw mailbox regelmatig opruimen is een must. De kans is groot dat wanneer u uw mails met een kritisch oog bekijkt, u de helft nodeloos bewaart. Overloop dus eerst en vooral even alle mails in uw Postvak IN en verwijs alle berichten die u niet langer nodig hebt onverbiddelijk naar de prullenmand.
Tip: Orden eerst uw mails in het Postvak IN zoals u dat het handigst vindt: op afzender, onderwerp of datum door bovenaan het Postvak IN op het grijze blokje met ‘Van:’, ‘Onderwerp’ of ‘Ontvangen’ te klikken.
Dat kunt u doen door deze mails één na één te selecteren en dan telkens op de Delete-toets te klikken.
Maar misschien beslist u om alle mails van een bepaalde afzender te wissen. Als u uw mails op afzender geordend hebt, staan die nu netjes onder elkaar. U kan ze dan allemaal samen selecteren door de eerste mail aan te klikken, de SHIFT-toets ingedrukt te houden en vervolgens op de laatste mail te klikken. Wanneer u dan op de Delete-toets klikt, verwijdert u ze meteen allemaal d.w.z. ze worden verplaatst naar de map ‘Verwijderde items’.
Staan de mails die u wilt verwijderen niet meteen onder elkaar, dan kunt u ze nog samen selecteren, maar nu door de desbetreffende mails aan te klikken met de CTRL-toets ingedrukt. Een knop op de Delete toets en alle geselecteerde mails worden naar de map ‘Verwijderde items’.
De map Verwijderde items geeft u eigenlijk nog de kans om u te bedenken. Alle verwijderde mails blijven hierin tot u ze ook uit deze map verwijderd. Vergeet dus niet om ook deze map regelmatig leeg te maken. U kunt alle mails in Verwijderde items in één keer selecteren door op CTRL-A te klikken.
Tip: Wilt u de omweg via de map ‘Verwijderde items’ overslaan en bent u zeker dat alle mails die u selecteert in uw Postvak IN meteen definitief mogen verdwijnen, dan selecteert u ze zoals hierboven beschreven, maar houdt u de SHIFT-toets ingedrukt terwijl u op Delete klikt.
PAGEBREAK
2. Geef bijlagen meteen een vast plekje
Sommige mails houdt u ongetwijfeld bij omwille van de bijlagen die erbij zitten zoals leuke foto’s, een belangrijk tekstdocument enz. Maak er een gewoonte van om interessante bijlagen meteen een vast plekje te geven op uw harde schijf. Dat doet u door de bijlage te selecteren met de rechter muisknop en te kiezen voor ‘Opslaan als...’ In het venster dat nu wordt geopend, kiest u voor de map waarin u de bijlage in kwestie wilt opslaan. De mail waar deze bijlage bijzat, kan nu gerust verwijderd worden.
3. Maak mappen
Wilt u een aantal mails toch in Outlook bewaren, zoals bijvoorbeeld alle mails van uw dochter Sofie die in het buitenland woont, facturen die u per mail ontvangt, alle mails van uw fietsclub, de nieuwsbrieven van Plusmagazine.be enz. dan maakt u daarvoor mappen aan.
U klikt met de rechter muisknop op Postvak IN of op Persoonlijke mappen.
Kies dan voor “Nieuwe map” en geef deze een nieuwe naam, bv. “Sofie” of ‘Fietsclub” en klik op “OK”.
Zo kunt u zoveel mappen maken als er nodig zijn.
Nadien sleept u alle mails van dochter Sofie naar de map Sofie, alle facturen naar de map Facturen enz.
PAGEBREAK
4. Regels maken
Nog veel handiger dan telkens de mails manueel naar de map te slepen waar ze thuis horen, is het opstellen van regels. Een e-mailregel is een reeks voorwaarden, acties en uitzonderingen waarmee berichten automatisch worden verwerkt en geordend.
- Een regel wordt geactiveerd door een gebeurtenis. U kunt bijvoorbeeld de optie ‘Berichten controleren als deze aankomen’ als gebeurtenis instellen.
- Met een voorwaarde wordt aangegeven op welke berichten de regel van toepassing is. U kunt bijvoorbeeld ‘alleen aan mij verzonden’ of ‘met mijn naam in het vak CC’ als voorwaarde instellen. U kunt een of meer voorwaarden selecteren. Als u geen voorwaarden selecteert, komt dat overeen met het selecteren van alle voorwaarden.
- Met een actie wordt aangegeven wat er moet gebeuren. U kunt één of meerdere acties selecteren. U kunt bijvoorbeeld de actie ‘verwijderen’ instellen als u geen berichten wilt lezen met het woord ‘grapjes’ in de onderwerpregel.
- Met een uitzondering wordt aangegeven op welke berichten de regel niet van toepassing is. U kunt één, veel of geen uitzonderingen selecteren. Een regel wordt niet toegepast op een bericht als er sprake is van een van de opgegeven uitzonderingen. U kunt bijvoorbeeld alle berichten verwijderen met het woord ‘grapjes’ in de onderwerpregel, behalve de berichten die u ontvangt van één bepaalde persoon, omdat u zijn grapjes wel leuk vindt.
Een voorbeeld in de praktijk: ga naar “Extra” in het hoofdmenu van Outlook. Klik op “Berichtregels” en daarna op “E-mail”.
In de eerste lijst die u ziet vinkt u bijvoorbeeld de optie “Als de regel van bepaalde personen bevat” aan. In de tweede lijst vinkt u bijvoorbeeld de optie “Verplaatsen naar een bepaalde map” aan.
Onder in het venster ziet u dan blauwe, onderlijnde tekst verschijnen. Klik eerst op “bepaalde personen” en voer daar de naam in, bijv. “Sofie”. Klik vervolgens op “Toevoegen” en daarna op “OK”. Het is ook mogelijk om hier meerdere personen in te typen om bijvoorbeeld alle leden van je elftal in onder te brengen.
Vervolgens klikt u op “een bepaalde map”, selecteert u de map “Sofie” en klikt u op “OK”.
Noem deze regel bij “Naam van de regel” bijvoorbeeld “Post van dochter Sofie” en klik op “OK”. Als dit allemaal is gebeurd, komt de mail vanuw dochter Sofie voortaan automatisch in de map die haar naam draagt terecht.
U kunt zo meerdere mappen aanmaken met bijpassende regels én u kunt ook meerdere soorten mailtjes naar één bepaalde map sturen, bijv. de mails van alle mensen van de fietsclub en de map ‘Fietsclub’ laten terecht komen.
Een beetje spelen met de Regel-functie, leert u al snel de vele mogelijkheden ervan ontdekken. Alle regels werken ongeveer op dezelfde manier en kunnen u helpen om op een eenvoudige en automatische manier orde te houden in de stroom van e-mails die in uw Postvak IN binnenstromen.
PAGEBREAK
5. Kleur of opmaak gebruiken om bepaalde mails te markeren
Als u specifieke items wilt markeren, zoals alle berichten van een bepaalde leverancier, kunt u deze in Outlook automatisch markeren met behulp van kleuren en tekstopmaak. U doet dit door de huidige weergave aan te passen of een nieuwe weergave voor de lijst met items te maken met automatische opmaak.
Klik op ‘Extra’ en vervolgens op ‘Indelen’. Klik vervolgens op ‘Kleur’ gebruiken en ken bijvoorbeeld een rode kleur toe aan alle mails die van het e-mailadres van uw dochter Sofie komen. In de stroom van inkomende mails, merkt u meteen als er eentje van haar tussen zit.
Fout opgemerkt of meer nieuws? Meld het hier