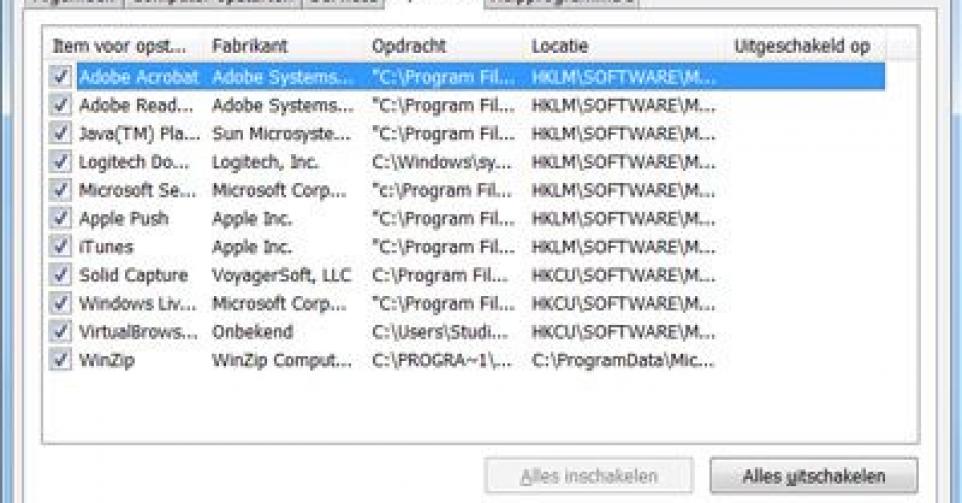
Een computer met windows 7 sneller maken (deel 1)
Des te vaker u uw computer gebruikt, des te trager hij wordt. Met deze tips brengt u de snelheid van uw computer weer terug op peil.
Op een nieuwe, schone computer werkt alles altijd nog heel vlot. Windows start snel op, programma’s starten snel op, werken met bestanden gaat soepel. Helaas raakt na verloop van tijd de computer vervuild. Bestanden worden onderverdeeld in verschillende stukken op de harde schijf en allerlei programma’s starten automatisch op en draaien mee op de achtergrond. Hierdoor gaat uw computer steeds trager werken. De oplossing is de bezem eens flink door Windows en uw computer te halen.
Tip 1: overbodige opstartprogramma’s uitzetten
Veel programma’s starten automatisch mee op bij het opstarten van Windows. Dit zorgt ervoor dat uw computer traag op hang komt. Deze programma’s blijven vervolgens vaak op de achtergrond in het geheugen in een waakstand draaien. Dit is op zich als handige service bedoeld door de makers -u kunt een programma bijvoorbeeld zo snel openen- maar het vreet ook aan het interne geheugen van de computer en maakt hem zo minder snel.
Bij een antivirusscanner is het een goed idee om deze automatisch op te laten starten en op de achtergrond te laten waken. Maar bij de meeste software is het onnodig. U kunt automatisch opstarten soms al tegengaan bij het installeren van een programma. Dit is dan een optie in een van de installatievensters. Daarnaast is bij de instellingen van een geïnstalleerd programma gewoonlijk een optie aanwezig waarmee u automatisch opstarten uitzet. Open hiervoor het programma en kijk bij de instellingen, opties of voorkeuren.
U kunt het automatisch opstarten van programma’s ook in Windows uitschakelen:
- Klik op Start.
- Typ in het zoekveld: msconfig
- Druk op Enter.
- Klik op het tabblad Opstarten.
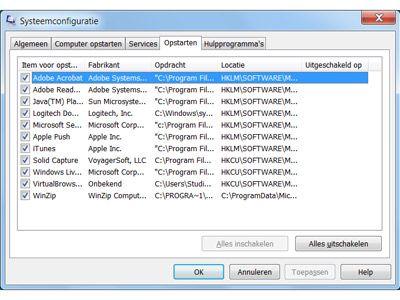
Voor alle programma’s die automatisch opstarten staat een vinkje. Om te voorkomen dat een programma voortaan automatisch opstart:
- Klik het vinkje weg. Doe dit wel alleen als u weet wat een programma doet. Merkt u later dat uw computer of een programma niet meer goed werkt, zet dan het vinkje weer terug.
- Klik op OK.
- Klik op Opnieuw opstarten om de wijziging door te voeren.
Tip 2: overbodige services uitzetten
Bij het starten van de computer worden automatisch tientallen services gestart. Dit zijn op zichzelf staande onderdelen van Windows en andere programma’s, die een bepaalde functie uitvoeren. Zoals bijvoorbeeld het automatisch zoeken naar updates.
Dit vertraagt het opstarten en kan, bij services die op de achtergrond in het geheugen aanwezig blijven, ook de computer vertragen bij het werken. Lang niet alle services zijn nodig. U kunt bepaalde services daarom uitschakelen:
- Klik op Start.
- Typ in het zoekveld: services.msc
- Druk op Enter.
- Klik op een service en lees wat deze service doet. Beslis zelf of u zonder gevolgen de service kunt uitzetten. Eventueel kunt u zoeken op internet naar meer informatie over wat een bepaalde service doet. Als u niet zeker weet of u een service kunt uitschakelen, wijzig de instelling dan niet.
- Dubbelklik op de service die u wilt uitzetten.
- Schrijf de huidige instelling bij Opstarttype op samen met de service.
- Klik bij Opstarttype op Uitgeschakeld of Handmatig. Bij Handmatiggebruikt Windows alleen de service als dat nodig is. Dat is dus de veiligste keuze.
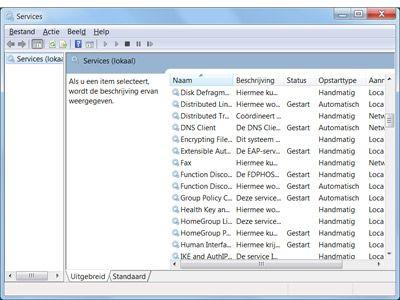
- Klik op OK.
Om een service weer op te starten, volgt u dezelfde procedure en kiest bij Opstarttype voor de oorspronkelijke instelling.
Tip 3: oude herstelpunten en ander verouderd Windows materiaal verwijderen
Windows maakt regelmatig herstelpunten aan, bijvoorbeeld voor het installeren van een nieuwe update van Windows. Een herstelpunt is een mini-back-up van de belangrijkste instellingen op uw computer. Als er problemen zijn met de werking van de computer, kan terugkeren naar een bepaald herstelpunt soms dat probleem oplossen. U kunt oude herstelpunten verwijderen, net als ander verouderd Windows materiaal, zoals overbodige back-ups en resten van oude Windows-versies:
- Klik op Start > Alle programma’s > Bureau-accessoires > Systeemwerkset > Schijfopruiming.
- Selecteer het schijfstation dat u wilt opruimen. Vooral het opruimen van de C-schijf is belangrijk voor de snelheid van de computer.
- Klik op OK. De schijf wordt geanalyseerd.
- U kunt nu eventueel al de schijf gedeeltelijk laten opruimen door te klikken op OK. Het gaat hierbij om bestanden die veilig kunnen worden verwijderd.
- Klik op Bestanden verwijderen.
Om de oude herstelpunten en andere onderdelen te verwijderen:
- Volg de eerste drie stappen van de procedure hierboven.
Als de tab Meer opties bij u zichtbaar is:
- Klik op Meer opties.
- Ga verder onder de afbeelding in dit artikel.
Als de tab Meer opties niet zichtbaar is:
- Klik op Systeembestanden opschonen.
- Selecteer het schijfstation dat u wilt opruimen. Vooral het opruimen van de C-schijf is belangrijk voor de snelheid van de computer.
- Klik op OK. De schijf wordt nu geanalyseerd.
- U kunt nu op de tab Meer opties klikken.
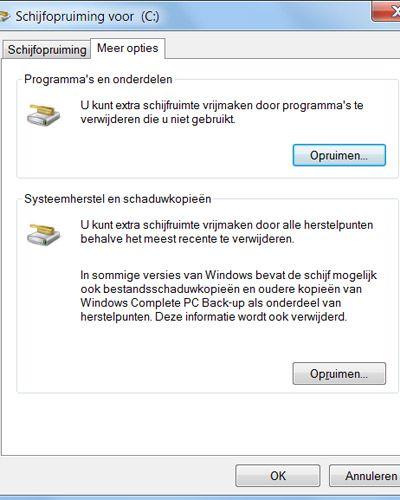
- Klik in het kader Systeemherstel en schaduwkopieën op Opruimen.
- Klik op Verwijderen.
- Klik op Annuleren om het venster te verlaten.
Tip 4: defragmenteren
Als u bestanden opslaat, worden die niet netjes bij elkaar op de harde schijf weggeschreven maar opgedeeld en door elkaar heen. De computer gaat daardoor in de loop van de tijd steeds trager werken. Gelukkig kunt met regelmatig defragmenteren dit probleem oplossen. U leest hier meer over in dit artikel.
Het vervolg op dit artikel Een trage computer versnellen (Windows 7) – deel 2 verschijnt binnenkort. Hierin nog meer tips om uw computer sneller te maken.
Fout opgemerkt of meer nieuws? Meld het hier