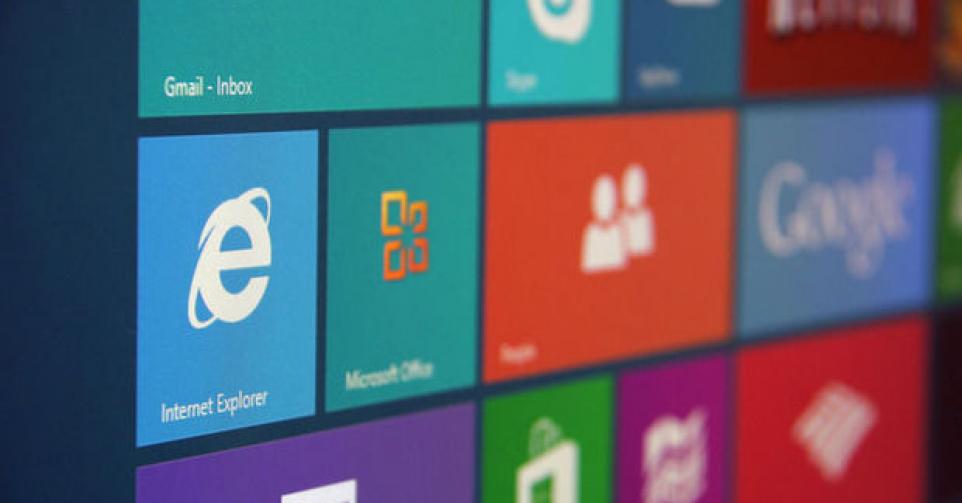
Handige tips voor Windows 10
In Windows 10 zitten heel wat handigheidjes die het werken met de computer makkelijker maken. We zetten er een aantal voor u op een rijtje.
Twee vensters naast elkaar
Meestal werkt u maar in een venster, maar soms moet u in twee vensters tegelijk zijn. Bijvoorbeeld als u de inhoud van twee documenten wilt vergelijken of bestanden wilt slepen van het ene naar het andere venster.
In de eerste plaats hoeft u het dan niet te laten bij twee vensters van verschillende programma’s. Het is heel makkelijk om een tweede versie van hetzelfde programma te openen. U kunt daarvoor de tweede keer in het startmenu het programma starten maar het kan ook simpeler:
Bij een geopende versie van een programma:
- Rechtsklik op de knop van het programma op de taakbalk.
- Klik op de naam van het programma.
Wanneer er eenmaal twee vensters open staan, kunt u ze zelf proberen naast elkaar te zetten. Maar dat betekent een hoop gesleep voordat ze enigszins het juiste formaat hebben. Dat kan sneller:
- Zet de muisaanwijzer op de titelbalk van het ene venster.
- Sleep de muisaanwijzer en het venster tegen de linker- of rechterrand van het scherm.
- Laat los.
- Het venster klikt nu netjes in positie op een helft van het scherm.
- Klik op de miniatuur van het andere venster.
Dat venster wordt op de andere helft gezet.
Om een venster weer op een normaal formaat te krijgen, sleept u het los van de rand.
Van tabblad naar venster
Meestal opent u bij het surfen met uw internetbrowser een nieuwe pagina op een nieuw tabblad. Dat is prima, zolang u maar een tabblad tegelijk wilt zien. Als u bijvoorbeeld de specificaties van twee apparaten wilt vergelijken op een website is het erg prettig als u de pagina’s naast elkaar heeft staan. Dat doet u zo:
- Zet de muisaanwijzer op de tab van het tabblad met een van de pagina’s.
- Sleep de muisaanwijzer en de tab uit de tabbalk.
- Laat los.
- Het tabblad wordt geopend in een eigen venster.
- Gebruik de instructies van de tip Twee vensters naast elkaar om de vensters naast elkaar te zetten.
De taakbalk vergroten en verplaatsen
De taakbalk, onderaan het bureaublad, is een belangrijk onderdeel van Windows. U vindt er onder andere de startknop en knoppen van programma’s die geopend zijn. Meestal voldoet de taakbalk in zijn standaard formaat, maar bij veel geopende programma’s passen niet alle knoppen er meer op. In dat geval maakt u de taakbalk breder:
- Rechtsklik op een lege plek op de taakbalk.
- Als een vinkje staat voor Taakbalk vergrendelen: klik op Taakbalk vergrendelen.
- Zet de muisaanwijzer op de bovenrand van de taakbalk.
- Sleep de rand van de taakbalk omhoog.
Niet iedereen vindt de plek van de taakbalk even handig. In dat geval zet u hem tegen een andere rand van het scherm:
- Zet de muisaanwijzer op een lege plek op de taakbalk.
- Sleep de taakbalk naar de rechter-, linker- of bovenrand van het scherm.
- Laat los.
Programma’s als tegel in het startmenu
Programma’s zijn allemaal terug te vinden in de linkerkolom van het startmenu. Het probleem is dat u meestal eerst flink moet bladeren in die kolom voordat u een programma terugvindt. Zeker als de naam begint met een z.
Als u een programma vaak gebruikt, maakt u het uzelf makkelijker door er een tegel van te maken in het startmenu. Het is dan veel sneller te bereiken.
- Open het startmenu.
- Rechtsklik op het gewenste programma.
- Klik op Aan Start vastmaken.
Het programma heeft nu een tegel rechts in het startmenu.
Om een programma als tegel ongedaan te maken:
- Open het startmenu.
- Rechtsklik op de tegel van het programma.
- Klik op Van Start losmaken.
Bron: Plusonline.nl
Fout opgemerkt of meer nieuws? Meld het hier