
Ontwerp uw eigen menu in Word
Tijdens de eindejaarsetentjes zorgt u waarschijnlijk ook voor een extrafeestelijke tafel. Ontwerp zelf uw menukaarten in Word. We leggen het u stap voor stap uit.
Voor het maken van het kerstmenu werken we met Word 2007. Word 2010 komt grotendeels overeen. Eerdere versies van het programma verschillen meer. Om het kerstmenu te versieren heeft u illustraties nodig. Een massa gratis beeldmateriaal, vindt u op www.sxc.hu. U moet zich wel registreren op de site, maar ook dat is gratis. Wanneer u beelden gaat kiezen, moet u er wel op letten een selectie te maken uit het gratis beeldmateriaal van sxc.hu. Op de site staat namelijk ook betalend beeldmateriaal, maar dat is duidelijk aangegeven. Maar u kunt natuurlijk ook met een eigen foto werken, dat maakt het allemaal nog persoonlijker.
En misschien wilt u voor uw kerstmenu ook wel een speciaal lettertype dat niet in uw standaardlettertypes van Word zit. Daarvoor verwijzen we u graag naar het artikel ‘Extra letterypes toevoegen’. Daarin leest u waar u gratis extra lettertypes vindt en hoe u deze installeert.
Het formaat kiezen
U kunt met bestaande sjablonen in Word werken, maar dat hebben wij niet gedaan.
- Start Word op.
- Open een nieuw document. Standaard opent Word dan een A4-document dat 29,7 cm hoog is en 21 cm breed.
- Omdat we als menu een dichtgeplooide kaart willen van 14 cm breed en 19 cm hoog (A4-formaat dichtgeplooid en rekening houdend met onbedrukte papierranden), kiezen we voor een liggend document. Kies bij Pagina-instelling voor Afdrukstand en kies het liggend formaat.
- Om het juiste formaat aan te geven waarbinnen we gaan werken (19 cm hoog en 14 x 2= 28 cm breed), trekken we op ons A4-document eerst een kader in stippellijn, die later het afsnijden van de onbedrukte randen zal vergemakkelijken. Klik op Invoegen en kies bij Vormen voor een rechthoek. Trek nu met de cursor een rechthoek op uw document, precieze afmetingen hebben nog geen belang.
- Ga naar het tabblad Opmaak en geef nu recht de correcte afmetingen op: breedte = 28 cm, hoogte = 19 cm.
- Het net getrokken kader mag geen opvulling krijgen. Daarom kiest u opnieuw op tabblad Opmaak, bij Invullen van vorm aan dat dit object geen opvulling mag krijgen.
- Net daaronder op het tabblad Opmaak klikt u op Omtrek van vorm en kiest u voor een stippellijn met een dikte van 1/2 pt en een lichtgrijze kleur.
- Voor de volgende stap hebben we de lineaal nodig. Als die niet te zien is naast uw document, dan klikt u op tabblad Beeld en zet u vervolgens in de groep Weergeven/verbergen een vinkje naast Liniaal.
- Kies nu bij Vormen voor een lijn. Trek met behulp van de lineaal een lijn precies in het midden van het kader, dus op 14 cm. Kies opnieuw voor een stippellijn van 1/2 pt in een lichtgrijze kleur.
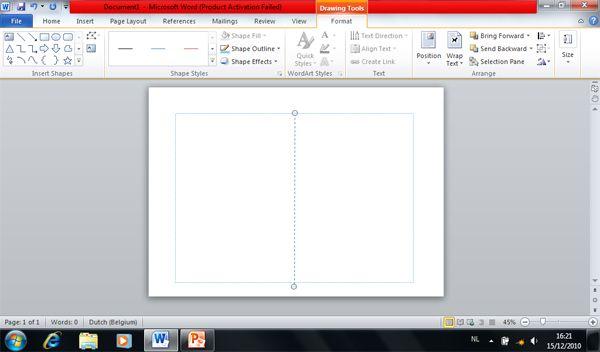
De achtergrondafbeelding
Nu gaan we de gekozen achtergrondafbeelding voor de buitenzijde van het menu invoeren in ons document.
- Kies bij het tabblad Invoegen voor Afbeelding en ga naar de afbeelding die u net gekozen heeft.
- Klik met de cursor op de hoekpunten van de afbeelding en sleep ze zo dat de afbeelding net iets groter is dan het kader dat u daarnet getrokken heeft.
- Klik met de rechtermuisknop op de afbeelding en selecteer Tekstterugloop en vervolgens Achter tekst.
Een titel plaatsen
We gaan nu het menu aan de voorkant van een titel voorzien.
- Klik op het tabblad Invoegen en kies Tekstvak en vervolgens Tekstvak maken.
- Trek met de cursor een tekstvak van de grootte en op de plaats waar u dit wil hebben.
- Typ in het vak de titel die u aan uw menu wilt geven, bijvoorbeeld ‘Kerstmenu’.
- Selecteer de tekst door te dubbelklikken op het woord. Beweeg nu de cursor naar de bovenzijde van het tekstvak en u zult merken dat de parameters verschijnen waarmee u deze tekst vorm kunt geven.
- Kies nu het door u gekozen lettertype, de lettergrootte, de kleur die u de tekst wilt geven en de uitlijning (links, gecentreerd, rechts).
- Natuurlijk wilt u dat uw achtergrondbeeld doorloopt achter uw tekst. Daarom klikt u met de rechtermuisknop op het tekstvakkader en kiest u de opdracht Tekstvak opmaken. In het tabblad Kleuren en lijnen kiest u in het vak Opvulling voor Geen kleur.
- Bij het vak Lijn doet u hetzelfde.
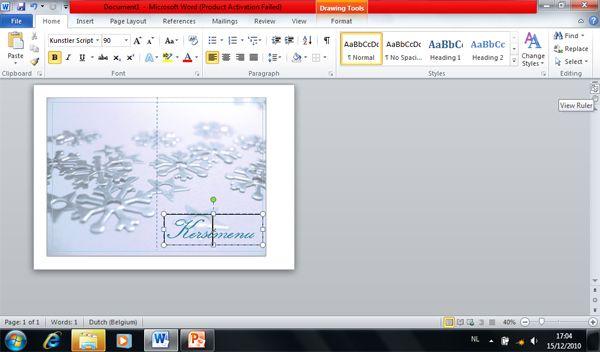
De buitenkant van het menu is klaar, nu de binnenzijde.
De menutekst
Voor de binnenzijde van het menu heeft u een tweede pagina nodig. Met het tabblad Invoegen, voegt u via de knoppen links een blaco pagina toe.
- De tekst van het menu moet vanzelfsprekend in een tekstkader komen. Klik op het tabblad Invoegen en kies Tekstvak en vervolgens Tekstvak maken.
- Trek met de cursor een tekstvak van de grootte en op de plaats waar u dit wil hebben. Positioneer het tekstvak met behulp van de lineaal. Niet te dicht bij de rand van het blad en niet te dicht bij de middenplooi.
- Typ in het vak de tekst van het menu.
- Selecteer de tekst door te dubbelklikken op het woord. Beweeg nu de cursor naar de bovenzijde van het tekstvak en u zult merken dat de parameters verschijnen waarmee u deze tekst vorm kunt geven.
- Kies nu het door u gekozen lettertype, de lettergrootte, de kleur die u de tekst wilt geven en de uitlijning (links, gecentreerd, rechts).
Een kleine extra
Misschien wilt u op deze binnenzijde onder de tekst nog een kleine versiering aanbrengen?
- Zet de cursor onder de tekst. Klik op het tabblad Invoegen en kies Afbeelding. Selecteer de versiering die u voor deze plek gekozen heeft. Wij maakten in ons voorbeeld gebruik van een sneeuwvlok die standaard als Clip-artafbeelding aanwezig is in Word.
- Misschien heeft u een ster of een strik of een andere versiering gekozen die op een gekleurde achtergrond staat en wilt u deze liever doen uitkomen op de witte achtergrond van uw menukaart. Ga dan naar het tabblad Opmaak en kies bij Aanpassen voor Andere kleuren. Onderaan kiest u voor Doorzichtige kleur. Klik nu met de cursor op de achtergrondkleur die u weg wilt.
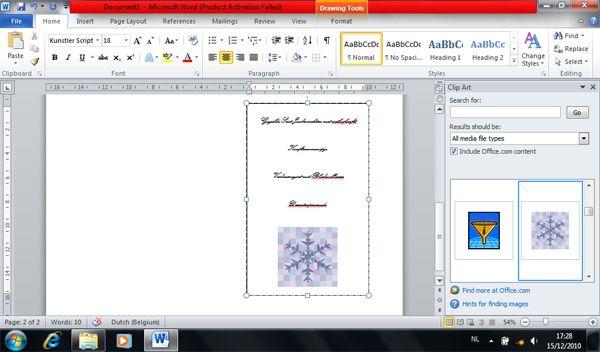
Afwerking
Het moeilijke werk zit erop. Rest nu enkel nog het menu af te drukken en de randen bij te snijden.
- Steek het geschikte papier in de printer, een menu vraagt wel om stevig papier. Als u voor fotopapier wou kiezen, dan moet u er welop letten dat u voor speciaal fotopapier kiest dat op beide zijden bedrukbaar is. Het meeste fotopapier is dat niet.
- Tot slot snijd u met een scherpe cutter op een dik karton of een speciale snijmat de randen van het papier af op de lichtgrijze stippellijnen van het kader dat we als eerste getrokken hebben.
- Tot slot brengen we met een bot mesje nog een lichte inkeping aan op de stippellijn in het midden. Deze zorgt ervoor dat uw menu netjes in het midden kan dichtgeplooid worden.
Fout opgemerkt of meer nieuws? Meld het hier